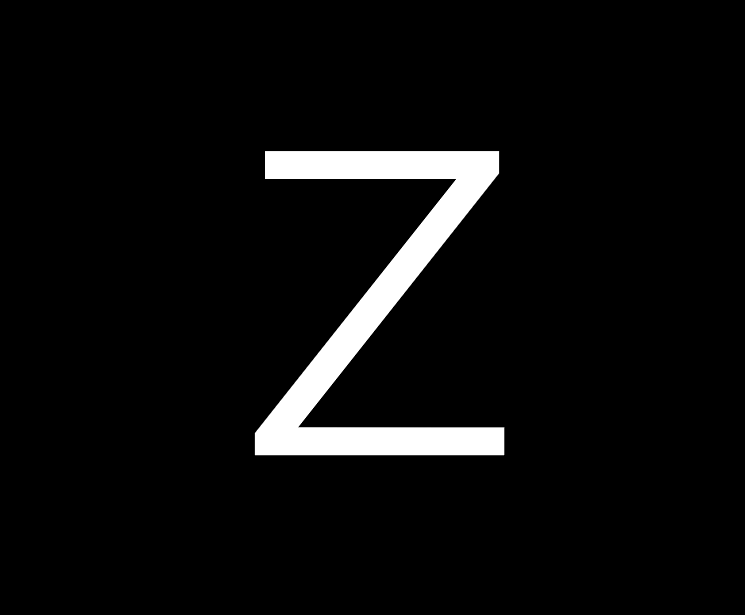Zoot works with all versions of Dragon®, the speech recognition software developed by Nuance®.
Voice and Keyboard Commands
|
Zooter |
Send content to a Zoot database |
Ctrl+Alt+Z |
|
Zooter <Database> |
Send content to the named database |
[VOX Only] |
|
Zooter Menu |
Pop-up a menu of Zooter commands |
Ctrl+Shift+Z |
|
Modify Zooter options |
[VOX Only] |
Zooter Cloud Commands
|
Zooter Cloud |
Send content to a Cloud Service |
Ctrl+Alt+C |
|
Zooter Cloud Options |
Modify Zooter Cloud options |
Ctrl+Alt+Shift+C |
Global Commands
|
Toggle Global Commands |
Toggle these Global Commands | ON/OFF |
[VOX Only] |
|
Toggle |
Toggle the <Selected State> or <Boolean State> of the active element (check boxes, highlighted text, etc) |
[VOX Only] |
|
Scoot Mouse |
Scoot the mouse pointer out of the way |
[VOX Only] |
|
Do It |
Press ENTER |
ENTER |
|
Cancel | Escape |
Press ESC |
ESC |
|
Delete |
Press DEL |
DEL |
|
Rename | Modify |
Press F2 - edit the active element (Item, Folder, Field, etc) |
F2 |
|
Refresh |
Press F5 |
F5 |
|
Highlight |
Press Ctrl+A |
Ctrl+A |
|
Highlight Next <Numeral> |
Highlight the next [x] number of lines or items (up to 25) | If a line is already highlighted the highlight is removed instead |
Shift+DownArrow |
|
Highlight Previous <Numeral> |
Highlight the previous [x] number of lines or items (up to 25) ) | If a line is already highlighted the highlight is removed instead |
Shift+UpArrow |
|
Copy Selection |
Copy to the clipboard whatever is currently selected in the Folder Tree, Item Grid or Editor |
Ctrl+C |
|
Menu |
Pop-up the Context Menu for the active window |
Windows Context Menu Key |
|
Tab <Numeral> |
Move [x] number of fields to the right |
Tab |
|
Back-Tab <Numeral> |
Move [x] number of fields to the left |
Shift+Tab |
|
Page Up |
Move up one page in the Folder Tree or Item Grid depending on the input focus |
PageDown |
|
Page Down |
Move down one page in the Folder Tree or Item Grid depending on the input focus |
PageUp |
|
Take Me Home |
Move to the first item in the Folder Tree, Item Grid or Editor depending on the input focus |
Ctrl+Home |
|
Take Me Down |
Move to the last item in the Folder Tree, Item Grid or Editor depending on the input focus |
Ctrl+End |
|
Full Screen |
Toggle between Full Screen and Normal view |
F11 |
|
Hide It |
Minimize the active window |
WinKey+DownArrow |
|
Search Document |
Press Ctrl+F |
Ctrl+F |
|
Find Next |
Press F3 |
F3 |
|
Find Previous |
Press Shift+F3 |
Shift+F3 |
|
Insert Item | Link |
Insert a Link to a Zoot Item into Editor |
Ctrl+Shift+Z |
|
Insert Item | URL |
Insert a URL from a Zoot Item into the Editor |
Ctrl+Shift+Z |
|
Insert Item | Content |
Insert Content from a Zoot Item into the Editor |
Ctrl+Shift+Z |
|
Search Box |
Open the Search Box applet to search the Web |
Ctrl+Alt+? |
Snap Assist
|
Snap All |
Show all windows eligible to be snapped into position |
WinKey+Tab |
|
Snap Monitor <Number> |
Snap the active window to the specified monitor number (for multiple monitor setups) |
[VOX Only] |
|
Snap <Size> |
Snap the size of the active window: Taller | Wider | Shorter | Thinner | Bigger | Smaller | Full Height | Full Width | Center |
[VOX Only] |
|
Snap <Position> |
Snap the position of the active window: Up | Down | Left | Right | Center | Top Right | Bottom Right | Top Left | Bottom Left |
WinKey+Up | Down | Left | Right |
|
Snap back to the previously active window |
Alt+Tab |
Windows & Workspace
|
Full Screen |
Toggle between Full Screen and Normal view |
F11 |
|
Hide It |
Minimize the active window |
WinKey+Down |
|
Close Window |
Close the active window or dialog (more reliable than the DNS close command) |
Alt+F4 |
|
Pane Menu | Panes |
Pop-up a menu of the various Window Pane configurations |
Alt+/ |
|
Tree Size <Size> |
Adjust the height/width of the Folder Tree: Taller | Shorter | Wider | Thinner |
[VOX Only] |
|
Adjust the height/width of the Item Grid: Taller | Shorter | Wider | Thinner |
[VOX Only] |
|
|
Set the pane configuration to Tall Tree |
Ctrl+Shift+1 |
|
|
Tall Edit |
Set the pane configuration to Tall Editor |
Ctrl+Shift+2 |
|
Wide Edit |
Set the pane configuration to Wide Editor |
Ctrl+Shift+3 |
|
Wide Grid |
Set the pane configuration to Tall Grid |
Ctrl+Shift+4 |
|
Tall Grid |
Set the pane configuration to Wide Grid |
Ctrl+Shift+5 |
|
Tall All |
Set the pane configuration to Tall All |
Ctrl+Shift+6 |
|
Show | Hide Toolbars |
Show | hide all ToolBars to increase the vertical work space available |
Ctrl+\ |
|
Show | Hide Tree |
Show | Hide the Tree Bar |
Ctrl+/ |
|
Show | Hide Tags |
Show | Hide the Tags Bar |
Shift+F11 |
|
Show | Hide Fields Show | Hide Comments |
Show | Hide the Fields and Comments Bar |
Ctrl+F11 |
General | Database
|
New Project |
Create a project |
[VOX Only] |
|
New Database |
Create a database |
[VOX Only] |
|
Save Database <DatabaseName> |
Save the named database |
Ctrl+S |
|
Save All Databases |
Save all databases |
Ctrl+Alt+S |
|
Save & Close |
Save & close the active database or the active detached folder/editor window depending on the input focus |
Alt+F4 |
|
Save & Close All |
Save & close all databases or detached windows depending on the input focus. If you are working in the main Zoot Desktop window Zoot will pop-up and ask which databases you want to close, otherwise this command will close all detached windows. |
Ctrl+Alt+F4 |
|
Open a different project database (Zoot displays a dialog) |
[VOX Only] |
|
|
Open Project <DatabaseName> |
Open the named database as the project database |
[VOX Only] |
|
Open Database |
Open a database. Zoot displays a menu of databases from which choose. |
Ctrl+O | Ctrl+Alt+O |
|
Open Database <DatabaseName> |
Open the named database |
[VOX Only] |
Navigate | Database
|
Switch Database |
Switch to a different database (Zoot displays a menu of open databases) |
Ctrl+Shift+O |
|
Switch Database <DatabaseName> |
Switch to the named database (Zoot will open the named database if necessary) |
[VOX Only] |
|
Next Database |
Move to the next open database |
Ctrl+> |
|
Previous Database |
Move to the previous open database |
Ctrl+< |
|
Show on Desktop | Show in Database |
Close the detached folder or item window and show the item on the Zoot Desktop |
Ctrl+BackSpace |
Navigate | Folder
|
Next Folder | Go Forward |
Go forward through the folder history of the active database |
Alt+RightArrow | Alt+> |
|
Previous Folder | Go Backward |
Go backward through the folder history of the active database |
Alt+LeftArrow | Alt+< |
|
Folder History |
Pop-up a menu of the recently viewed folders |
Ctrl+H |
|
Show Me <FolderName> |
Show the named folder in the Folder Tree |
[VOX Only] |
Navigate | Item
|
Next |
Move to the next item in the Item Grid |
Ctrl+DownArrow | Alt+DownArrow |
|
Previous |
Move to the previous item in the Item Grid |
Ctrl+UpArrow | Alt+UpArrow |
|
Item History |
Pop-up a menu of recently viewed items in the active database |
Ctrl+Alt+H |
|
Take Me Down |
Move to the last item in the Folder Tree, Item Grid or Editor depending on the input focus |
Ctrl+End |
|
Take Me Home |
Move to the first item in the Folder Tree, Item Grid or Editor depending on the input focus |
Ctrl+Home |
|
Page Down |
Move down one page in the Folder Tree, Item Grid or Editor depending on the input focus |
PageUp |
|
Page Up |
Move up one page in the Folder Tree, Item Grid or Editor depending on the input focus |
PageDown |
|
Next Screen |
Set the input focus to the Item Grid and display the next screenful of items |
Ctrl+2 then PageDown |
|
Previous Screen |
Set the input focus to the Item Grid and display the previous screenful of items |
Ctrl+2 then PageUp |
|
Next Page |
Set the input focus to the Editor and display the next page |
Ctrl+3 then Spacebar (Except when Editing) |
|
Previous Page |
Set the input focus to the Editor and display the previous page |
Ctrl+3 then Shift+Spacebar (Except when Editing) |
Navigation | Mouse
|
Mouse Scoot |
Scoot the mouse pointer out of the way |
[VOX Only] |
|
|
Mouse Target Tree |
Place the mouse pointer on the active folder in the Folder Tree |
[VOX Only] |
|
|
Mouse Target Grid |
Place the mouse pointer on the active item in the Item Grid |
[VOX Only] |
|
|
Mouse Target Bar |
Place the mouse pointer on the Database Bar |
[VOX Only] |
|
|
Mouse Target <Field> |
Place the mouse pointer on the <Named field> displayed in the Item Grid or Form Fields |
[VOX Only] |
|
Navigate | Other
|
Focus <Target> |
Set the input focus to the Tree (1), Grid (2), Editor (3), Tags (4), Fields (5), Comments (6) |
Ctrl+1, Ctrl+2, Ctrl+3, Ctrl+4, Ctrl+5, Ctrl+6 |
|
Focus Query | QQ |
Set the input focus to the Quick Query box |
Ctrl+Q |
|
TextBox | CheckBox | DropBox | Button Tree | Grid |
Set the input focus to the named interface element - repeat the command until you arrive at the element you want to work with |
[VOX Only] |
Tree
|
New Folder |
Create a folder and open it in a detached window |
Alt+Shift+N |
|
New Folder Tree |
Create a folder directly in the Folder Tree of the active database |
INS |
|
New Folder <DatabaseName> |
Create a folder in the named database and open it in a detached window |
[VOX Only] |
|
Color <ColorName> |
Change the color of selected folder(s) to the named color – the Folder Tree must have the input focus Red | Green | Blue | Yellow | Purple | Orange | Default/None/Normal |
[VOX Only] |
|
Tree Menu |
Pop-up the Folder Tree menu |
[VOX Only] |
|
Highlight Tree |
Highlight all folders in the Folder Tree |
[VOX Only] |
|
Expand <FolderName> |
Expand just the named folder |
[VOX Only] |
|
Collapse <FolderName> |
Collapse just the named folder |
[VOX Only] |
|
Expand Tree | Collapse Tree |
Expand | Collapse the entire Folder Tree |
Alt+X |
|
Tree Mode |
Pop-up a menu of Folder Tree Modes |
Ctrl+Alt+* |
|
Tree <ModeName> |
Change the Folder Tree to the named Tree Mode: Favorites | GTD | Hoist | Unread | Assignments | Files | Rules | Actions | Accounts | Hidden |
[VOX Only] |
|
Tree Hoist <FolderName> |
Hoist the named folder |
[VOX Only] |
|
Show | Hide Folder |
Show | Hide the folder(s) currently selected in the Folder Tree. To view hidden folders say Tree Hidden to change the Tree Mode to show only hidden folders. Say Tree Default to return to your default Tree Mode. |
[VOX Only] |
|
Search Tree |
Search for a folder in the Folder Tree |
Ctrl+Shift+T |
|
Indent |
Indent the folder currently selected in the Folder Tree |
Tab |
|
Unindent |
Unindent the folder currently selected in the Folder Tree |
Shift+Tab |
Grid
|
Grid Menu |
Pop-up the Item Grid menu |
[VOX Only] |
|
Modify Menu |
Pop-up the Modify menu for quick access to an assortment of frequently used fields |
Ctrl+M |
|
Modify <Field> |
Modify the named field: Subject | Due Date | Priority Etc |
[VOX Only] |
|
Toggle <Field> |
Toggle the named Boolean field: True | False |
[VOX Only] |
|
Rename Item |
Rename the active item |
F2 |
|
New Item |
Create an item in the active database |
Ctrl+N |
|
New Item Template |
Create an item in the active database based on a template |
Ctrl+Shift+N |
|
New Item Grid |
Create an item directly in the Item Grid |
INS |
|
Open Item |
Open items in a Detached Folder or Detached Editor | Zoot will ask you to specify |
ENTER |
|
Open items in a Detached Editor window |
ENTER |
|
|
Next |
Move to the next item in the grid |
Ctrl+DownArrow |
|
Previous |
Move to the previous item in the grid |
Ctrl+UpArrow |
|
Highlight Grid |
Highlight all items in the Item Grid |
Ctrl+A |
|
Expand | Collapse Grid |
Expand | Collapse the sections in a sectioned grid view |
[VOX Only] |
|
Section | Section Menu |
Pop-up a menu of sections in a sectioned grid view |
[VOX Only] |
|
Search Grid |
Search for text in any column of the Item Grid |
Ctrl+Shift+G |
|
Color <ColorName> |
Change the color of selected item(s) to the named color – the Item Grid must have the input focus Red | Green | Blue | Yellow | Purple | Orange | Default/None/Normal |
[VOX Only] |
|
Priority <Level> |
Set the priority level of selected items: High, Normal and Low |
Alt+P |
|
Flag | Un-Flag |
Toggle the Boolean Flagged folder for selected items |
Alt+~ |
|
Question |
Toggle the Boolean Questions folder for selected items |
Alt+? |
|
Copy Shortcut |
Copy to the clipboard a shortcut to the active item or folder |
Ctrl+C |
|
Copy <Field> |
Copy the value of the named field to the clipboard: Subject | Password | Etc |
[VOX Only] |
|
Sort By <Field> |
Sort the Item Grid by the named field: Subject | Due Date | Priority | Etc |
[VOX Only] |
|
Reverse Sort |
Reverse the sort order of the items currently displayed in the Item Grid |
[VOX Only] |
|
Manual Sort <Bool> |
Toggle Manual Sort mode in the Item Grid | ON/OFF : You can also say just Toggle Sort |
Ctrl+Alt+M |
|
Save Sort Order |
Save the current Item Grid sort order and turn Manual Sort mode ON |
Ctrl+Shift+M |
|
Adjust Columns |
Adjust the width of grid columns to better fit the data |
Ctrl+Shift+/ |
Editor
|
Save Document |
Save any editing changes you have made in the Editor |
Alt+Spacebar |
|
Show | Hide Editor |
Toggle the Editor between Edit and Display mode | You can also say Toggle Edit or just Editor |
Ctrl+E |
|
Highlight Editor |
Highlight all content in the Editor |
Ctrl+All |
|
Copy Highlight | Copy Selection |
Copy to the clipboard content highlighted in the Editor |
Ctrl+C |
|
Paste Special |
Shows the Paste Special dialog so you can paste the clipboard in alternate formats |
Alt+E |
|
Color <ColorName> |
Change the color of selected text to the named color – the Editor must have the input focus Red | Green | Blue | Yellow | Purple | Orange | Default/None/Normal |
[VOX Only] |
|
Editor Menu |
Pop-up the Editor menu |
[VOX Only] |
|
Font Menu |
Pop-up the Editor Fonts menu |
[VOX Only] |
|
Font Size Menu |
Pop-up the Editor Font Size menu |
[VOX Only] |
|
Style Menu |
Pop-up the Editor Styles menu |
[VOX Only] |
|
Style <StyleName> |
Modify the style of selected text or change the active style: Normal | Fixed Width | Quote | Call Out | Big | Bigger | Biggest | Bullet | Number | Indent | Outdent | Clear = <Remove Formatting> |
[VOX Only] |
|
Zoom In |
Increase the size of content in the Editor |
Ctrl+ |
|
Zoom Out |
Decrease the size of content in the Editor |
Ctrl - |
|
Insert URL |
Insert a URL/Hyperlink into the Editor |
Ctrl+Shift+U |
|
Highlighter |
Toggle the Highlighter ON/OFF |
Ctrl+Shift+H |
|
Highlighter Comments |
Modify Highlighter Comments |
[VOX Only] |
|
Highlight That |
Create a Highlight with selected text |
Ctrl+Shift+H |
|
Number <Numeral> |
Insert a number 1 2 3 at the current cursor position: Say Number and then the numeral you want (1-25) |
[VOX Only] |
|
Snippet |
Turn selected text into a snippet bordered on the left side by a RED vertical offset |
Alt+Enter |
|
Page Break |
Insert a divider (horizontal line) |
Ctrl+Enter |
|
White Space |
Insert a block of white space |
Ctrl+Shift+Enter |
|
Flow Text |
Flow the text of the active item | Zoot will display an options dialog |
Ctrl+Alt+Enter |
|
Bullet |
Insert an asterisk bullet at the current cursor position |
[VOX Only] |
Folders
|
New Folder |
Create a folder and open it in a detached window |
Alt+Shift+N |
|
New Folder Tree |
Create a folder directly in the Folder Tree of the active database |
INS |
|
New Folder <DatabaseName> |
Create a folder in the named database and open the folder in a detached window |
[VOX Only] |
|
Favorites |
Pop-up a menu of your favorite folders |
Ctrl+* |
|
Related Folders |
Pop-up a menu of the folders to which the active item is currently assigned and therefore related |
Alt+F6 |
|
Show Me <FolderName> |
Show the named folder in the Folder Tree |
[VOX Only] |
|
Open Folder <FolderName> |
Open the named folder in a Detached Window |
[VOX Only] |
|
Copy Folder |
Copy selected folder(s) to different database Zoot will ask you to specify a database |
Ctrl+F10 |
|
Move Folder |
Move selected folder(s) to different database Zoot will ask you to specify a database |
Shift+F10 |
|
Move Folder Up | Down <Numeral> |
Move selected folder(s) Up | Down in the Folder Tree : You can say Top | Bottom instead of a numeral to move folder all the way to the top or bottom of the tree. |
[VOX Only] |
|
Copy Folder To <DatabaseName> |
Copy selected folder(s) to the named database |
[VOX Only] |
|
Move Folder To <DatabaseName> |
Move selected folder(s) to the named database |
[VOX Only] |
|
Delete Folder |
Delete selected folder(s) |
[VOX Only] |
|
Delete Folder <FolderName> |
Delete named folder |
[VOX Only] |
|
Rename Folder |
Rename a folder |
[VOX Only] |
|
Assign Folder |
Open the Folder Assignments dialog |
F6 |
|
Assign History |
Pop-up a menu of recently assigned folders so that you can quickly assign selected items |
Ctrl+Alt+F6 |
|
Assign <FolderName> |
Assign selected items to the named folder |
[VOX Only] |
|
Quick Assign |
Pop-up a menu of frequently-used folders so that you can quickly assign selected items |
Ctrl+F6 |
|
Query Assign |
Open the Query Assign dialog to find and assign items to the active folder |
Ctrl+Shift+F6 |
|
Clear |
Clear (un-assign) selected items from the active folder |
Alt+DEL |
|
Quick Clear |
Pop-up a menu of folders currently assigned so that you can quickly clear (un-assign) selected items |
Alt+Shift+DEL | Shift+F6 |
|
Clear <FolderName> |
Clear (un-assign) selected items from the named folder |
[VOX Only] |
|
Clear All Other |
Clear all Other folder assignments except for the active folder |
[VOX Only] |
|
Sweep |
Sweep (Clear) all explicit folder assignments: For E-Mail, Feed and Twitter items this command additionally clears all similar items from the active folder |
Ctrl+Shift+DEL |
|
Sweep & Catalog |
Sweep (Clear) all explicit folder assignments and then Catalog the selected items |
Ctrl+Alt+Shift+DEL |
|
Folder History |
Pop-up a menu of recently visited folders |
Ctrl+H |
|
View Blocked Items |
View items you have explicitly cleared (un-assigned) from the active folder |
[VOX Only] |
|
Unblock Items |
Un-block items you have explicitly cleared (un-assigned) from the active folder |
[VOX Only] |
Items
|
New Item |
Create an item in the active database and open the item in a detached window |
Ctrl+N |
||
|
New Item Template |
Create an item in the active database based on a template and open the item in a detached window |
Ctrl+Shift+N |
||
|
New Item <DatabaseName> |
Create an item in the named database and open the item in a detached window |
Ctrl+Alt+N |
||
|
New Link <DatabaseName> |
Create an item in the named database that is linked to the active item Say New Link to see a short menu of databases Say New Link Menu to see a full menu of databases Say New Link Other to see a dialog offering other link options |
Ctrl+L Ctrl+Alt+L |
||
|
Related Items |
Pop-up the Related Items menu. |
Ctrl+Alt+R |
||
|
Related Items <DatabaseName> |
Create a Smart Folder in the named database to display items related to the active item in the active database |
[VOX Only] |
||
|
New Web Link |
Create a Web Link |
Ctrl+Alt+W |
||
|
Item History |
Pop-up a menu of recently viewed items |
Ctrl+Alt+H |
||
|
Tags |
Open the Tags dialog |
Ctrl+T |
||
|
More Tags | Less Tags |
Toggle the height of the Tag Bar to Show | Hide any hidden tags When not all tags fit the space provided Zoot places a blue [More] tag at the far right of the Tags Bar. |
Alt+Shift+T |
||
|
Search Tags |
Search the active database for items with a specific tag |
Ctrl+Alt+T |
||
|
Tag It <Tag> |
Assign the named tag to the active item |
[VOX Only] |
||
|
Comments |
Pop-up the Comments dialog to quickly edit comments for the active item |
Alt+C |
||
|
Highlighter Comments |
Pop-up the Highlighter Comments dialog to quickly edit highlighter comments for the active item |
Alt+Shift+C |
||
|
Next Action |
Pop-up the Next Action dialog to quickly edit next actions for the active item |
Ctrl+Alt+Plus |
||
|
Link Menu | URL Menu |
Pop-up the Link menu for the active item |
Alt+U |
||
|
Launch Link | Launch URL |
Launch the Link associated with the active item |
Ctrl+Alt+U |
||
|
Edit URL |
Edit the URL associated with the active item |
Alt+Shift+U |
||
|
Insert URL |
Insert a URL into the Editor: Zoot will ask you to specify a URL to insert |
Ctrl+Shift+U |
||
|
Copy Item |
Copy selected items to a different database: Zoot will ask you to specify a database |
Ctrl+F10 |
||
|
Move Item |
Move selected items to a different database: Zoot will ask you to specify a database |
Shift+F10 |
||
|
Move Item To <DatabaseName> |
Move selected items to the named database |
[VOX Only] |
||
|
Copy Item To <DatabaseName> |
Copy selected items to the named database |
[VOX Only] |
||
|
Move Item Up | Down <Numeral> |
Move selected items Up | Down in the Item Grid : You can say Top | Bottom instead of a numeral to move folder all the way to the top or bottom of the tree. |
[VOX Only] |
||
|
Delete Item |
Delete selected items |
DEL |
||
|
Send To Desktop |
Create a shortcut to the active folder or item and place it on the Windows Desktop |
Ctrl+Shift+F10 |
||
|
Send To Clipboard |
Send selected items to the clipboard - Zoot will display an options dialog |
Ctrl+Shift+C |
||
|
Undelete |
Undelete the last item or group of items deleted in the active database |
[VOX Only] |
||
Views
|
Columns |
Open the Columns dialog. |
[VOX Only] |
|
Display |
Open the Display dialog. |
[VOX Only] |
|
Sorting |
Open the Sorting dialog. |
[VOX Only] |
|
Default View |
Quickly change the Active View to the database Default View |
[VOX Only] |
|
Change Filter | Switch Filter |
Pop-up a menu of Filters you can apply to the Active View |
Ctrl+F9 |
|
Change View | Switch View |
Pop-up a menu of Views you can apply to the Active Folder |
Shift+F9 |
|
View History |
Pop-up a menu of recently used Views in the Active Database |
Alt+F9 |
GTD
|
Show | Hide GTD |
Show | Hide the GTD folders in the Folder Tree |
Alt+G |
|
Due By <DateTime> |
Set the Due Date for selected items |
[VOX Only] |
|
Context |
Assign selected items to the GTD Context folder |
Alt+* |
|
Review |
Assign selected items to the GTD Review folder |
Alt+0 |
|
Do Now |
Assign selected items to the GTD Do Now folder |
Alt+1 |
|
Schedule |
Assign selected items to the GTD Schedule folder |
Alt+2 |
|
Delegate |
Assign selected items to the GTD Delegate folder |
Alt+3 |
|
Defer |
Assign selected items to the GTD Defer folder |
Alt+4 |
|
Incubate |
Assign selected items to the GTD Incubate folder |
Alt+5 |
|
Catalog |
Assign selected items to the GTD Catalog folder |
Alt+6 |
|
Complete |
Assign selected items to the GTD Complete folder |
Ctrl+DEL |
|
Elevate |
Set the Boolean <Elevate> field |
Alt+Plus |
|
Next Action |
Pop-up the Next Action dialog to quickly edit next actions for the active item |
Ctrl+Alt+Plus |
GTD <FolderName>
|
Context <FolderName> |
Assign selected items to a sub-folder of the GTD Context folder |
Alt+* |
|
Do Now |
Assign selected items to the GTD Do Now folder |
Alt+1 |
|
Schedule <FolderName> |
Assign selected items to a sub-folder of the GTD Schedule folder |
Alt+2 |
|
Delegate <FolderName> |
Assign selected items to a sub-folder of the GTD Delegate folder |
Alt+3 |
|
Defer <FolderName> |
Assign selected items to a sub-folder of the GTD Defer folder |
Alt+4 |
|
Incubate <FolderName> |
Assign selected items to a sub-folder of the GTD Incubate folder |
Alt+5 |
|
Catalog <FolderName> |
Assign selected items to a sub-folder of the GTD Catalog folder |
Alt+6 |
GTD <DateTime>
|
Assign selected items to the GTD Do Now folder |
Alt+1 |
|
|
Schedule <DateTime> |
Assign selected items to the GTD Schedule folder or one of its sub-folders with a <DueDate> |
Alt+2 |
|
Delegate <DateTime> |
Assign selected items to the GTD Delegate folder or one of its sub-folders with a <DueDate> |
Alt+3 |
|
Defer <DateTime> |
Assign selected items to the GTD Defer folder or one of its sub-folders with a <DueDate> |
Alt+4 |
|
Incubate <DateTime> |
Assign selected items to the GTD Incubate folder or one of its sub-folders with a <DueDate> |
Alt+5 |
Editor Toggles
|
Show | Hide Editor |
Toggle the Editor between Edit and Display mode |
Ctrl+E |
|
Show | Hide Browser |
Toggle the Web Browser |
Ctrl+W |
|
Highlighter On | Off |
Turn Highlighter On | Off |
Ctrl+Shift+H |
|
Toggle Bold |
Toggle selected text bold: If no text is selected toggles bold mode On | Off |
Ctrl+B |
|
Toggle Italics |
Toggle selected text italic: If no text is selected toggles italics mode On | Off |
Ctrl+I |
|
Toggle Strikeout |
Toggle selected
text |
Ctrl+K |
|
Toggle Underline |
Toggle selected text underline: If no text is selected toggles underline mode On | Off |
Ctrl+U |
Property Dialogs
|
Field Chooser |
Open the Field Chooser dialog |
[VOX Only] |
|
Field Properties <Field> |
Open the Field Properties dialog so you can edit the named field |
[VOX Only] |
|
Database Properties |
Open the Database Properties dialog |
[VOX Only] |
|
Folder Properties |
Open the Folder Properties dialog |
F9 |
|
Item Properties |
Open the Item Properties dialog |
F10 |
Smart
|
Smart Folder |
Create a Smart Folder |
F12 |
|
Smart Folder <Field> |
Create a Smart Folder using the named field: Subject | Body | Tags | From | To | Etc |
F12 |
|
Modify Rules |
Modify the Rules for the active folder |
Ctrl+F12 |
|
Modify Actions |
Modify the Actions for the active folder |
Shift+F12 |
|
Quick Smart |
Pop-up a menu of pre-defined Smart Folders Zoot can create for you on-the-fly |
Alt+F12 |
Queries
|
|
Set the input focus to the Quick Query box |
Ctrl+Q |
|
Query Database |
Query the active database - you can issue this command while working in any Windows application |
Ctrl+Alt+Q |
|
Query Database <DatabaseName> |
Query the named database - you can issue this command while working in any Windows application |
Ctrl+Alt+Q |
|
Query All Databases |
Query all databases or a just a subset of databases. Optionally lets you search archive databases |
Ctrl+Q (Press Repeatedly) |
|
Quick Mode <Mode> |
Set Quick Query to the named mode: Filter | Database | All Databases | Files |
Ctrl+Q (Press Repeatedly) |
|
Quick Field <Field> |
Set the field to be searched when you perform a Quick Query or Quick Filter |
[VOX Only] |
|
Quick Query <Field> |
Query the active database based on the named field: Subject | Body | Tags | From | To | Etc |
Ctrl+Shift+Q |
|
Quick Filter <Field> |
Filter the active folder based on the named field: Subject | Body | Tags | From | To | Etc |
Alt+Shift+Q |
|
Find Contact |
Find a Contact in the Contacts Database and open it in a detached editor |
Alt+F3 |
|
Advanced Query |
Open the Advanced Query dialog |
Ctrl+F3 |
|
Advanced Filter |
Open the Advanced Filter dialog |
Ctrl+Shift+F3 |
|
Document Search |
Search the Editor for a word or phrase |
F3 | Ctrl+F |
|
Tree Search |
Search for a folder in the Folder Tree |
Ctrl+Shift+T |
|
Grid Search |
Search for text in any column of the Item Grid |
Ctrl+Shift+G |
|
Tag Search |
Search the active database for items with a specific tag |
Ctrl+Alt+T |
External Queries
|
Google Search |
Search the Web using Google |
Ctrl+G |
|
Google Alert |
Create a Google Alert |
Ctrl+Alt+G |
|
Search Box |
Search the Web using the Search Box applet |
Ctrl+Alt+? |
E-Mail Commands
|
Outbox |
Add the active item to the Outbox |
F4 |
|
Get Mail |
Check for new E-Mail |
Ctrl+F4 |
|
Send Mail |
Send all E-Mail in the Outbox |
Shift+F4 |
|
Send & Receive |
Send & Receive E-Mail |
Ctrl+Shift+F4 |
|
Reply |
Reply to an E-Mail |
Ctrl+R |
|
Reply All |
Reply to everyone associated with an E-Mail |
Ctrl+Shift+R |
|
Forward |
Forward the Editor or any highlighted content |
Ctrl+J |
|
Mark <Read State> |
Mark selected items Read, Unread, All Read |
Alt+R |
|
Junk |
Send selected items to the Junk folder |
Alt+J |
|
Set Spammy Status of selected item(s) in Item Grid |
[VOX Only] |
Date Commands
|
Set Date |
Open the Date dialog to set item date values: Due | Start | End |
Ctrl+D |
|
Reminders |
Show all active reminders |
F8 |
|
Remind Me |
Set a reminder for the active item |
Ctrl+F8 |
|
Remind Me <DateTime> |
Set a quick reminder for the active item |
Ctrl+F8 |
|
Recurrence | Repeats |
Set the active item to recur regularly |
Shift+F8 |
|
Insert Time |
Insert just the current time into the editor |
Ctrl+: |
|
Insert Date |
Insert just the current date into the editor |
Alt+Shift+D |
|
Insert Date | Time |
Insert the current date & time into the editor |
Ctrl+Shift+D |
|
Insert Date | Calendar |
Insert a date from the pop-up Calendar into the editor |
Ctrl+Alt+D |
|
Insert Date Format |
Pop-up a menu of date formats to set a default insert date format |
Ctrl+Alt+Shift+D [Keyboard Only] |
Function Key Equivalents
|
Help |
Open the Help file |
F1 |
|
Rename | Modify |
Edit the active element (Item, Folder, Field, etc) |
F2 |
|
Search Document |
Search the Editor for a word or phrase |
F3 |
|
Outbox |
Send the active item to the Outbox |
F4 |
|
Refresh |
Refresh the Item Grid |
F5 |
|
Assign Folders |
Open the Folder Assignments dialog |
F6 |
|
Shortcuts | Attachments |
Access any shortcuts / file attachments associated with the active item |
F7 |
|
Reminders |
Show all reminders |
F8 |
|
Folder Properties |
Show properties of the active folder |
F9 |
|
Item Properties |
Show properties of the active item |
F10 |
|
Full Screen |
Toggle the active window between Full Screen and Normal view |
F11 |
|
Smart Folder <Field> |
Create a Smart Folder using the named field: Subject | Body | Tags | From | To | Etc |
F12 |
Miscellaneous Commands
|
Go Offline | Online |
Toggle online/offline status. When offline Zoot does not check for new e-mail, feeds, tweets, etc. |
Alt+F5 |
|
Dictate |
Open Zoot’s Dictation Box for use with applications that do not support Select and Say and other advanced Dragon commands |
[VOX Only] |
|
Exit Zoot |
Save & close all databases and exit Zoot |
Ctrl+Alt+X |
|
Scrap Book |
Open the Scrap Book you were last working with |
Ctrl+Shift+S |
|
Scrap Book <DatabaseName> |
Open the Scrap Book associated with the named database |
[VOX Only] |
|
|
Open the Print dialog |
Ctrl+P |
|
Browser |
Toggle Zoot’s Web Browser On | Off |
Ctrl+W |
|
Editor |
Toggle Zoot’s Editor between Edit and Display mode |
Ctrl+E |
|
Show | Hide Desktop Databases |
Show or Hide the Desktop Databases on the Database Bar |
Alt+K |
|
Access the shortcuts / file attachments associated with the active item |
F7 | Shift+F7 | Ctrl+F7 |
|
|
Attach File |
Attach a file to the active item (bypasses the Shortcuts menu) |
[VOX Only] |
|
Launch Browser |
Launch your default web browser |
Ctrl+Alt+B |
|
Launch Link | Launch URL |
Launch the URL associated with the active item |
Ctrl+Alt+U |
|
Launch File Explorer |
Launch Windows File Explorer |
Ctrl+Alt+E |
|
Refresh |
Refresh the contents of the Item Grid |
F5 |
|
Get Mail Get Feeds Get Tweets |
Check for new content in all accounts in the active database. |
Ctrl+F5 |
|
Fetch | Fetch Content | Fetch Comments |
Take the URL of the active item and fetch a reader-friendly version of the full content |
Ctrl+~ |
|
Abort |
Abort active operations (account updates and background activity) |
[VOX Only] |
|
Cancel | Escape |
Close the active window |
ESC |
|
Twitter <Command> |
Interact with Twitter | Just say Twitter and then: New | Reply | Quote | Retweet | Like | Update | Status | Replies | Browse To view a pop-up menu of commands say: Twitter Menu |
Ctrl+Alt+Shift+T |
|
Synchronize Outlook |
Pop-up the Outlook Synchronization menu |
Ctrl+Alt+K |
|
Empty Trash | Compact Database |
Empty the contents of the Trash folder in the active database and compact it - any items in the Trash folder are permanently deleted |
[VOX Only] |
Zoot Browser Commands
|
Go Backward |
Go backward in browser history |
Alt+LeftArrow | Alt+< |
|
Go Forward |
Go forward in browser history |
Alt+RightArrow | Alt+> |
|
Go Home |
Hide the Zoot browser and return to the item you were last working with |
Alt+Home |
|
Zoom In |
Increase the size of the active web page |
Ctrl+Plus |
|
Zoom Out |
Decrease the size of the active web page |
Ctrl+Minus |
|
URL | Address Bar |
Set the input focus to the URL edit box |
Alt+U |
|
Fetch | Fetch Content |
Fetch a reader-friendly version of the active web page |
Ctrl+~ |
External Browser Commands | Chrome-Based
|
Focus |
Set the input focus to the active web page |
[VOX Only] |
|
Go Backward |
Go backward in browser history |
Alt+LeftArrow |
|
Go Forward |
Go forward in browser history |
Alt+RightArrow |
|
Go Home |
Go to your home page |
Alt+Home |
|
Zoom In |
Increase the size of the active web page |
Ctrl+Plus |
|
Zoom Out |
Decrease the size of the active web page |
Ctrl+Minus |
|
New Tab |
Create a new browser tab |
Ctrl+T |
|
Close Tab | Kill Tab |
Close the active browser tab |
Ctrl+F4 |
|
Next Tab |
Move to the next browser tab |
Ctrl+Tab |
|
Previous Tab |
Move to the previous browser tab |
Ctrl+Shift+Tab |
|
History |
Open the Browser History page |
Ctrl+H |
|
Bookmark |
Create a bookmark for the active web page |
Ctrl+D |
|
URL | Address Bar |
Set the input focus to the URL edit box |
Ctrl+L |
|
Fetch | Fetch Content |
Fetch a Reader-Friendly version of the active web page.
Note: Firefox and Microsoft Edge both have a built-in reader which works with Zoot. Google Chrome does not currently have a built-in reader so you must install an extension. The Mecury reader extension is recommended for use with Zoot. Whichever extension you choose, it must respond to the Ctrl+R hotkey in order to work with Zoot. To override this setting and use a browser extension in Firefox and Edge, choose Tools | Options from Zoot’s main menu and click the Browser tab. |
[Browser Dependent] |
VOX: Other Commands
|
Start Zoot |
Launch Zoot |
Alt+Z |
VOX: Date/Time Values
Noon | Midnight | 1-12 AM/PM
1/5/10/15/30/45 Minutes | 1-6 Hours
Tomorrow | Monday-Sunday | 1-7 Days
Next Week | 1-6 Weeks | Next Month | 1-6 Months | Next Year
VOX: Dialogs | Input Focus
When you want to set the input focus to an element in one of Zoot’s many pop-up dialogs just say whatever you see on screen that is closest in proximity to the element you want to work with. If Zoot does not set the input focus correctly, try one of the following alternative methods:
Tab Commands
Use
the Tab (1 to 25) and Back Tab (1 to 25) to move the input focus
around.
Element Commands
Zoot
will move the input focus to a specific type of onscreen element when
you issue its voice command. Each time you repeat the command Zoot will
move to the next instance of the element starting at the top of the dialog and
moving down. When the bottom-most element is reached Zoot will start at
the top again.
|
Element Command |
Description |
|
Button |
Any button that has no caption. If a button has a caption just say the caption instead. |
|
Text Box |
Any text box. |
|
Check Box |
Any check box or check box group. Tip: Within a check box group say Move Up | Move Down to select a specific check box. Say Toggle to check/uncheck a box. |
|
Drop Box |
Any drop down list box. Tip: You can also say any value from the drop down list box. In some cases you may have to say Do It to make the selection stick. |
|
Tree | Grid |
If there is a Tree or Grid element on screen this command will set the input focus to that element. |
VOX: Valid Colors
Red | Green | Blue | Yellow | Purple | Orange
If you want the HOT or COOL version of a color just say so:
Color Red Hot
Color Red Cool
Notes:
· To change a color back to normal say: Color Normal | None | Default
· Remember to first set the input focus to the Folder Tree, Item Grid or Editor before using color commands
VOX: Outliner Items
The following voice commands can be used to control an Outliner Item. Note that the input focus must be set to the Outliner Tree to use these commands. To set the input focus just say “Focus Edit”.
|
New Folder | New Item |
Add a new Outliner folder or item |
INS |
|
Indent | Unindent |
Indent or Outdent the active Outliner folder or item |
Tab | Shift+Tab |
|
Move Item Up X (where X is a number 1-25) |
Move selected Outliner item(s) up |
Ctrl+UpArrow |
|
Move Item Down X (where X is a number 1-25) |
Move selected Outliner item(s) down |
Ctrl+DownArrow |
|
Move Item Up | Top |
Move selected Outliner item(s) all the way to the top of the Outline |
[VOX Only] |
|
Move Item Down | Bottom |
Move selected Outliner item(s) all the way to the bottom of the Outline |
[VOX Only] |
|
Mark Complete |
Mark selected Outliner item(s) complete |
Spacebar |
|
Delete |
Delete selected Outliner item(s) |
DEL |
VOX: Usage Notes
When working with folder and field names:
· Do not speak punctuation or special characters: ? @ * < > [ ] () {} etc.
· Do not speak the decimal point in numbers – just speak the numbers on either side of the decimal point: 11.234 = “eleven two three four”
· Do not speak the item count that may appear at the end of a folder name: Folder Name (1,203)
· Do not speak the @ sign
· For E-Mail addresses just say the part before before the @ sign